This was (finally) a successful connection allowing me to use MS Remote Desktop from our Windows 7 machines to take full control of his PC. Our system setup:
- Windows 7 pro installed on both machines
- 2nd PC available at my end to allow for searches, testing of settings, etc
- TalkTalk router is a D-Link 3780
The following steps are as much as an aide memoire as a ‘how to’ but hopefully they may help others in a similar situation. Main steps:
- Enable Remote Desktop (RD) at the remote PC
- Determine the local IP address for the remote PC
- Open a port access through the TalkTalk ADSL router to the remote PC
- Change permissions to allow blank password use as part of RD access
- Determine the router global IP address
- Launch RD towards the router IP address
- Control Panel, then System, then change the tick to ‘allow remote access to this computer’ – I told Dad to enable the broader, if (apparently) less secure version to try and limit the deeply obscure connection problems that might arise.
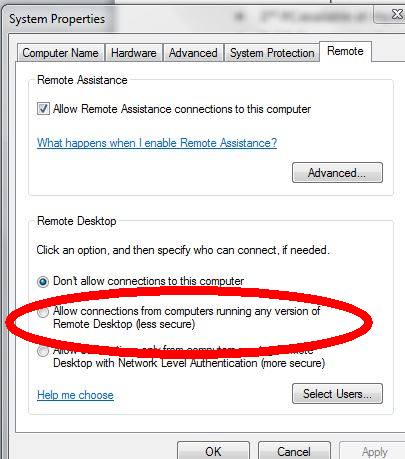
- Several methods to determine this but my preference is to launch the Command Prompt window (Start, Accessories, Command Prompt) and type ‘ipconfig’ – the resulting stream of data should include the Ethernet Adapter IPv4 address in the form 192.168.x.y
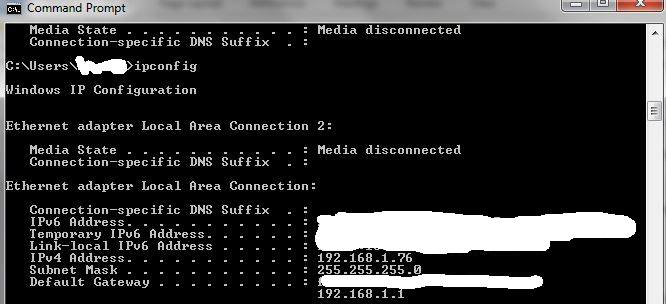
- Open a browser window and launch the ADSL access – this may require knowing the router name – or in most cases accessing 192.168.1.1 or 2.1 – the ipconfig listing above should indicate the gateway address anyway. In the case of this D-Link router, access was restricted by account/password which in general is set to ‘admin’ and ‘admin’… Then select the Advanced tab and look for ‘Virtual Server’ on the left side. Then select ‘add’ or ‘new’ (cannot remember these details exactly) and set the IP address in all cases to the local PC address as determined in (2) above. Set the port number in all cases to 3389 which is the Remote Desktop access port Apply the changes http://www.dlink.com/uk/en/support/faq/modems/dsl-modems/dsl-series/how-do-i-setup-port-forwarding-or-virtual-server-on-the-dsl-g624t gives a good overview but for a different router which varies in detail in the steps taken.
- This step is only necessary if the remote PC is not password protected for user access – RD does not like trying to login with a user name and a blank password so you need to change the security policy to allow this situation at the remote PC. From the Command prompt, type gpedit.msc which should open another window From ‘Computer Configuration’ select ‘Windows Settings’, then ‘Security Settings’ then ‘Local Policies’, then ‘Security Options’, then select ‘Accounts: Limit local access to Blank Passwords’, right click to ‘Properties’, then ‘disable’, then ‘Apply’ and ‘Ok’.
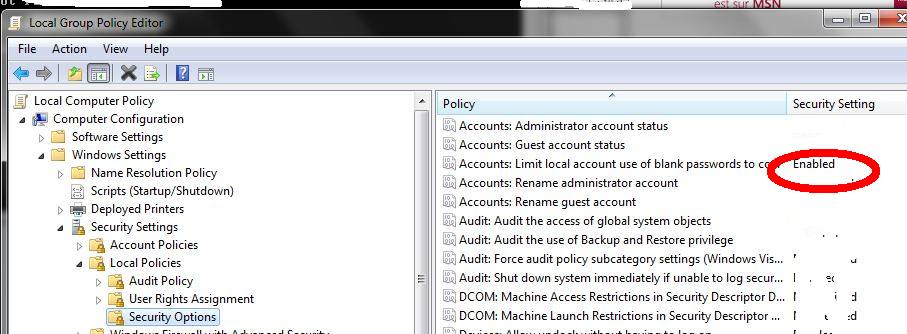
- To determine the router IP address as seen from the outside world (this step will need to be re-done each time unless the remote PC’s router has a fixed IP address), type ‘whats my IP address’ into a browser – chances are it will respond directly with an IPv4 or IPv6 address – copy this. If it doesn’t, you should be presented with a number of sites offering this service.
- From the local PC, launch Remote Desktop (start, accessories, Remote Desktop Connection). Enter the remote PC IP address as discovered in (E) above. This should open a window asking for the user ID and password – this is the remote PC information. Entering this info correctly should open a full screen of the remote PC.
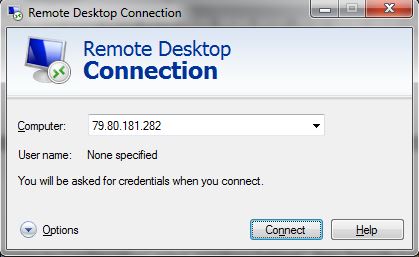
Additional points:
- Full screen is an option and can be reduced by normal means or by selecting ‘options’ before connecting and the ‘Display’ tab
- Before you disconnect the connection, it is good practise to ‘disable’ the option for Remote Desktop in (A) above.
- Disconnection is by closing the Remote Desktop window (‘x’) and the remote PC user can then click on the lower left option to recover control of their PC. A reboot of the remote PC is also a good idea at this point
- Once this process has been achieved once, the second time of connecting requires:
- Re-enable RD at the remote PC
- Find the router external IP address
- Launch RD from the local PC with the new IP address